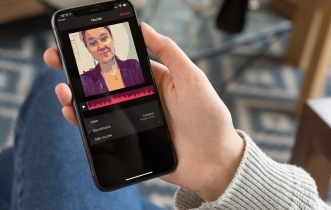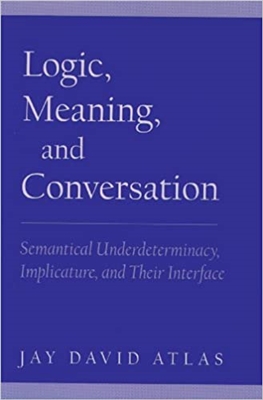Hoe u Chrome kunt laten beginnen met het automatisch opslaan en invoegen van aanmeldingen en wachtwoorden, om het probleem op te lossen. Waarschijnlijk is iedereen zo'n situatie tegengekomen dat Google Chrome stopte met het opslaan van het wachtwoord. En ook bij het betreden van een site heb ik geen login of wachtwoord ingevoerd. Alles is veel eenvoudiger dan het lijkt. Google Chrome weet niet hoe het zichzelf moet updaten, omdat het veel synchronisatie van instellingen omvat en wanneer het wordt bevolen om het apparaat op te schonen of te vervangen, treden er fouten op. Om dit op te lossen, hoeft u het alleen maar te configureren en bij te werken, en laten we beginnen.
Google Chrome onthoudt of bewaart het wachtwoord niet
Het eerste dat u moet doen, is naar de instellingen gaan en de speciale schakelaars inschakelen:

Google Chrome voert wachtwoorden niet automatisch in
Zoals we al weten, weet Chrome niet hoe de synchronisatie moet worden bijgewerkt, nadat we het apparaat hebben schoongemaakt en gewijzigd, zal Chrome volledig weigeren om met synchronisatie te werken. De oplossing is heel eenvoudig, u moet uitloggen bij uw e-mail (Google Chrome-account) en de browser sluiten, en opnieuw starten en inloggen met uw gebruikersnaam en wachtwoord, klik op synchronisatie en selecteer waar we in ons geval in geïnteresseerd zijn " Wachtwoorden', zet de wachtwoordschakelaar aan om synchronisatie in te schakelen en te starten. Nadat we dit hebben gedaan, gaan we naar een willekeurige site en zien dat Google Chrome is begonnen met het invullen van de login- en wachtwoordvelden.
Google Chrome hoe wachtwoorden te verwijderen en opgeslagen wachtwoorden te bekijken
Per ongeluk het wachtwoord op het apparaat van iemand anders opgeslagen, weet niet wat te doen, ga naar de browserinstellingen, zoek naar het gedeelte "Autofill" en klik op "wachtwoorden" met de getrokken sleutel, zoek de site die we nodig hebben en klik er tegenover, klik drie verticale stippen en selecteer verwijderen.

Hoe google chrome bij te werken naar de nieuwste versie
Om uw browser up-to-date te houden, en om verschillende storingen die hierboven genoemd zijn niet tegen te komen, dient u de browser regelmatig bij te werken, hiervoor openen we de instellingen - Help - Over de Google Chrome browser, daarna zult u zien dat de browser zal beginnen met het controleren van de relevantie van het programma en aanbieden om te updaten, nadat de browser-update opnieuw moet worden gestart.
Google chrome hoe alle instellingen te resetten
Om alle instellingen te resetten, moet je erin gaan en helemaal naar beneden gaan en klikken op "Geavanceerd" instellingen worden volledig geopend tot het einde, er zal een sectie zijn "Instellingen resetten en malware verwijderen" met Standaardinstellingen herstellen als uw instellingen gaan verloren en verwijder malware-software van een computer als uw browser is geïnfecteerd. Uw browser wordt dus hersteld, als niets helpt, download dan een nieuwe en installeer deze opnieuw.